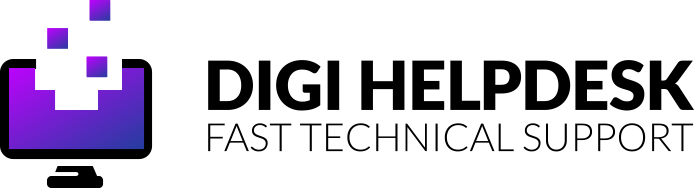Casting shows to a larger screen via Chromecast device makes watching our TV a lot more enjoyable.
However, one thing Chromecast needs to function well is a stable Wi-Fi connection.
What happens when the Wi-Fi connection goes down or we don’t have confidence in the security of public Wi-Fi?
A personal Wi-Fi hotspot is a fantastic solution to solving that problem.
We look at the solution of connecting the Chromecast to a mobile hotspot.
Notice the Chromecast icon missing on Android? Fix in five steps

Can you use mobile data for Chromecast?
The Chromecast device needs to connect to a Wi-Fi connection for it to work.
It won’t work directly with mobile data but a mobile phone can be used as a hotspot.
If the phone is not connected to a Wi-Fi connection it will use up your mobile data.
Make sure you keep an eye on your data usage because it could run out fast while streaming with Chromecast.
How to connect Chromecast to a mobile hotspot: The solution
There are two options to connect Chromecast to a mobile hotspot:
- Using one Cast device with a functioning home Wi-Fi router
- Using a secondary Cast device
The following steps take you through connecting with one Cast device:
- Make sure to name the Cast device’s hotspot network name and password are exactly the same as your Wi-Fi Router network.
- The Wi-Fi Router must be turned off for this solution to work.
- Check that your Chromecast is connected to your Wi-Fi router network.
- Turn off the Wi-Fi router completely (this is most probably the reason you are using the hotspot in the first place).
- Turn ON the Wi-Fi hotspot on the cast device.
- Go to the Google Home app on the cast device and cast to Chromecast.
- The Chromecast will connect to the cast device’s hotspot because the name and password of the cast device are the same as the Wi-Fi router network.
You should now be able to use the cast device and Chromecast with no issues.
Don’t rely on fixed Wi-Fi! Whether it’s connecting to unsecured public Wi-Fi networks or struggling to find a good Wi-Fi connection, the best answer is to connect to a device you own, trust and use wherever you like.
The TP-Link M7350 4G LTE is perfect to use on the move and allows you to enjoy HD movies without interruption, download files in seconds, and hold a video chat without dropouts.
Using a secondary Cast device
First of all, you will need an additional device that connects to a mobile network, another phone or tablet for example.
The following steps take you thorough connecting it all together.
Plug the Chromecast into your TV and make sure the power is on.
- Choose the device you want to cast to your Chromecast with (Cast device).
- Choose the device you want to connect to the internet (Hotspot device)
- Using the Hotspot device, turn the hotspot option ON. Make sure it is connected to the internet (3G/4G).
- The Hotspot device’s Wi-Fi network should now show up on the list of networks available to connect to.
- Using the Cast device, turn ON the Wi-Fi and connect to the network name represented by the Hotspot device and enter the password.
- Using the Chromecast, connect that to the Network name represented by the Hotspot device and enter the password.
- The Chromecast and Cast device should now be connected to the Hotspot device’s network.
- The Cast device should now be able to cast to the Chromecast.
Make sure that you don’t go over your data allowance because your provider could end up charging a lot more.
This option is a great workaround in areas where there isn’t a stable Wi-Fi connection.
How do I Chromecast from my phone?
One of the more common devices that are used to cast is a mobile phone.
This is due to the screen size difference of a phone and other larger devices.
This is how to cast your mobile phone to another device that uses Chromecast:
- First, Make sure the Chromecast is able to plug into the device you want to cast to.
- Make sure the phone is cast-compatible, most Smartphones are.
- Download the Google Home app to your phone.
- Connect the Chromecast and phone to the same Wi-Fi network.
- Using the Google Home app on your phone, select the Cast option to connect to your Chromecast device.
The features on your phone should now display on the device your Chromecast is connected to as a result.
Can you cast Houseparty to Chromecast? Take the app to the next level!
Your portable connection to the internet: The TP-Link M7350 4G LTE
Forget unsecured Wi-Fi Networks
TP-Link goes where you go